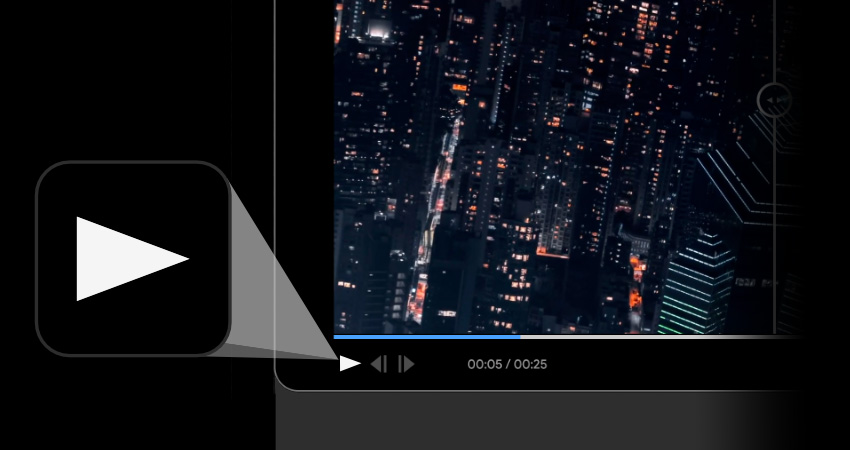ShotCompare is an online video comparison platform that shows the differences between two videos. It works with any internet browser, without the need to install any software or plugin. You can upload your videos and compare them instantly. You can share and showcase your videos by inviting your customers. Your customers can easily see the difference as if they were sitting next to you in the studio. So they can judge the videos much better and give more understanding feedback. ShotCompare - made by professionals for professionals to demonstrate the performance of their products and services.
Let's start now, On the left side you will immediately see the new Shotcompare player with the function frame. On the top side you will find the before and after displays, which show the visible video when loaded with videos in before/after mode. In Side by Side mode this display is inactive.
In the left half of the frame there are 2 function buttons.
On the right frame side, next to the active help button, you can see the two mode buttons. Here you have the choice between Before/After or Side by Side. You can activate the before/after mode with a click on the button. After that, the same button is also used to switch between the before and after video. Just below is the Side by Side button. This mode is also active by default after uploading the two videos. By clicking on the button, you will see a second button with a dashed line.
With these two buttons you can switch the separator on and off. At the same time it is also a mode button to switch from before/after mode back to side by side mode. On the bottom side are the standard player functions like PLAY/PAUSE and FFW/FBW on the left side, the time display and Duration time, and on the right side a LOOP button for ON/OFF and a DEMO video button. On the right side is the Upload or Share box. By clicking the Upload BEFORE button, you open the source of your desktop and can upload your BEFORE video. Then do the same with the After video.
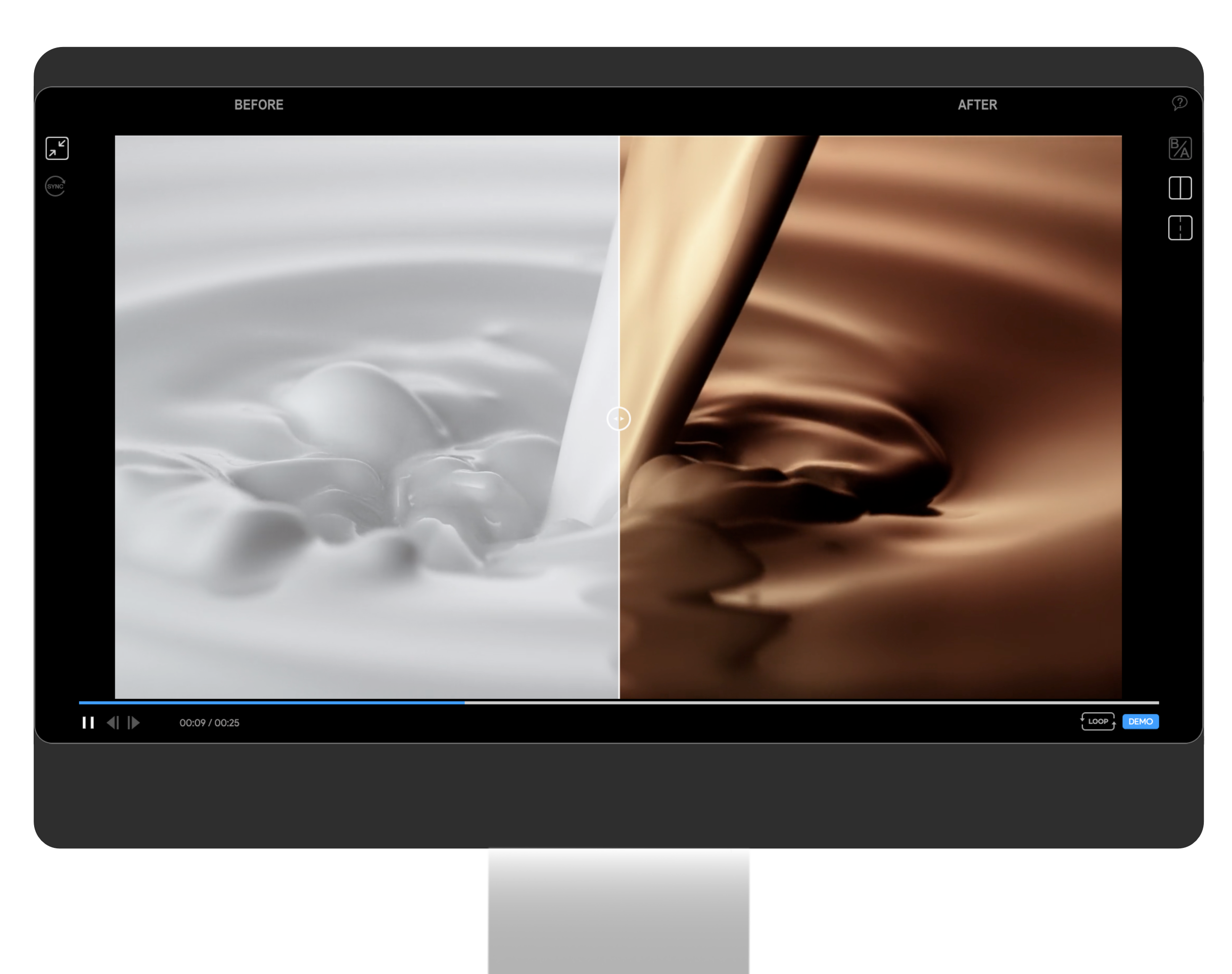
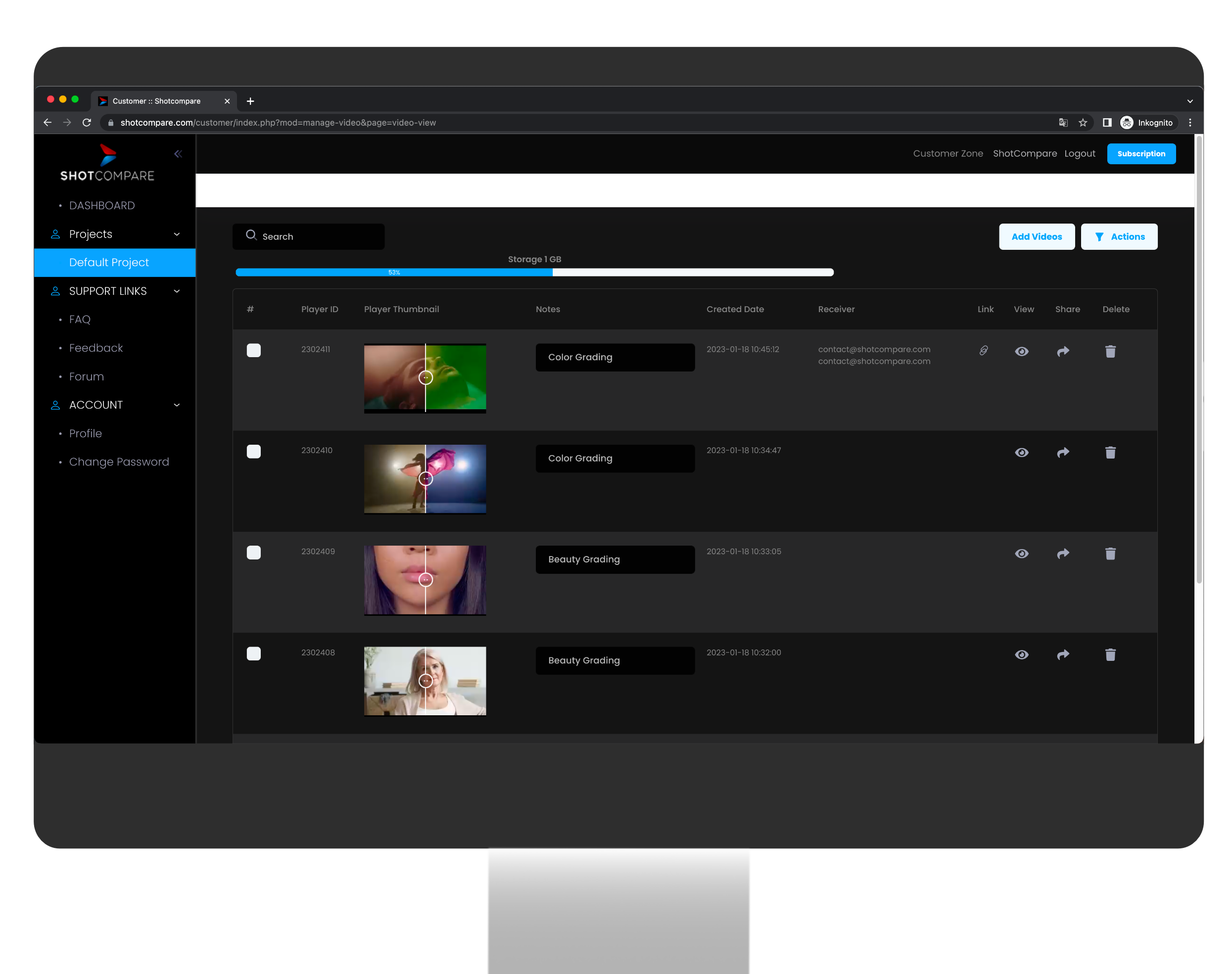
Once you are registered, You will redirect to Customer Zone which also known as customer area, where user can view all uploaded video pairs. We provide 1 GB storage to unsubscribe users. You can also subscribe our basic plan and take advantage of more features in dashboard.
In the right side in menu section, you can find support links, ticket and accounts links. User can generate ticket if they have some special type issue. All upload videos pairs are showing in a list with Link, View, Share and Delete option. User can share link directly to copy url of player. There are one button on top as “Add Videos”, using this button, User can upload new videos pairs instantly. To add your own notes, there is a small comment filed. here you can write own comment. With the View button, User can open the main player link with chat feature on the right side.
The cloud-based collaboration platform for comparing videos
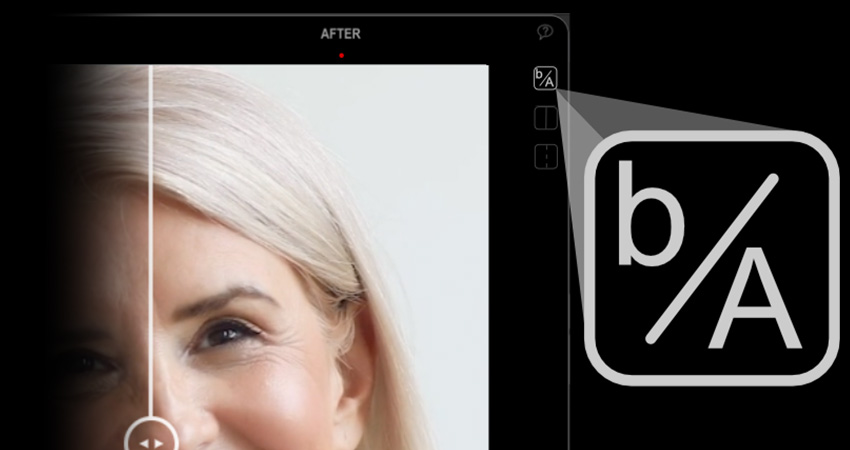
The main feature of this button is the activation of the before and after mode. With the help of this button, the user can also switch between the before and after video. So we can say that this button has a very important role in our ShotCompare mediaplayer. The Before/After button is very useful for comparing videos or switching between the two videos. Multichannel Video comparison. This feature gives a uniqueness in our online video comparison tool.
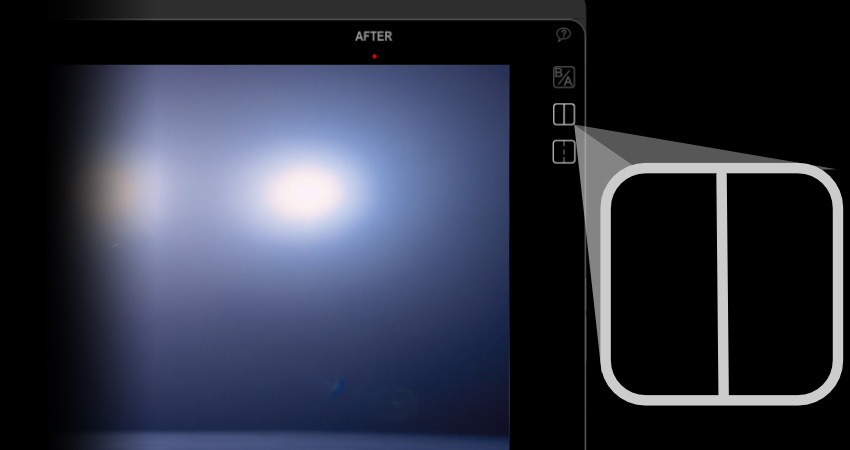
This is another mode of video comparison known as side-by-side mode. In Side by Side video comparison mode this button provides two options to the user. Two videos in one video media player. User can compare before and after videos with slider separator line or without line. Slider can be used to slide back and forth between videos. A function that is already very popular from the still image comparison.
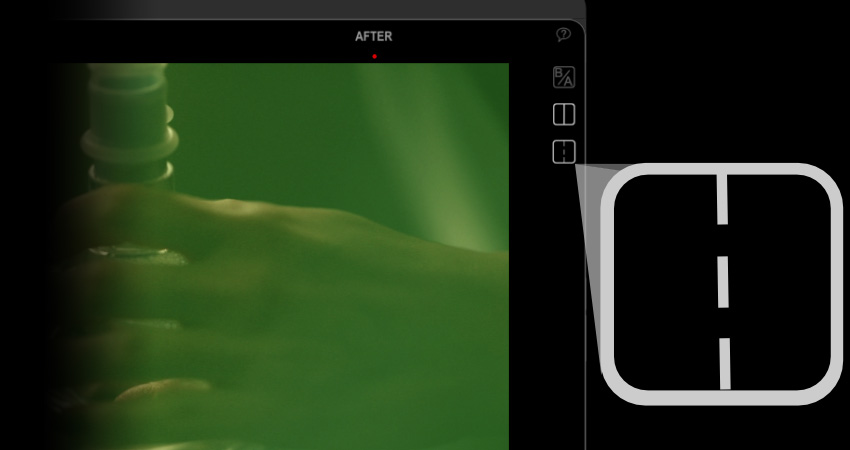
The function is the same as already mentioned above in the Side by Side media player, only here the dividing line can be switched off in order to better recognize details that would be hidden by the dividing line in the movie comparison.
In full screen mode, the user can better examine the visualization of the differences in the videos. In this browser view, the entire screen is taken up. The user can also exit the full screen mode by pressing the same key or the ESC key. Full screen mode works best with an aspect ratio of 16:9.
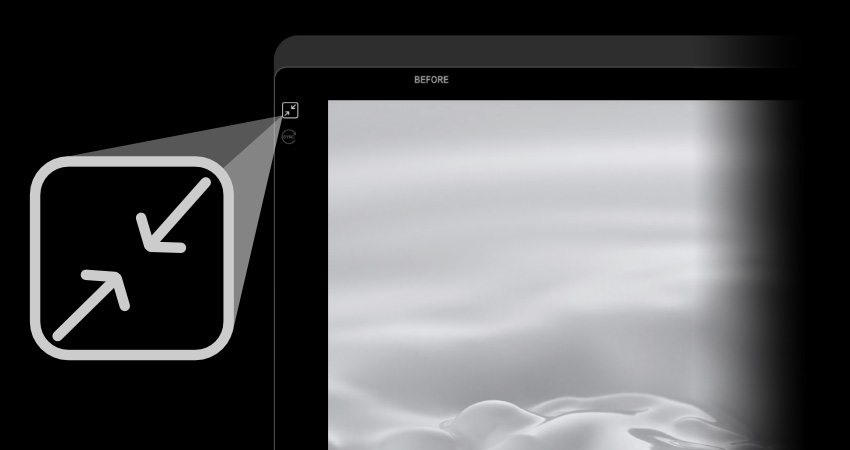
The Shotcompare Player plays 2 videos , in one and the same player. But since we are doing browser based video comparison, some factors are required for synchronicity. With the SYNC button, the videos will be synchronized again and will be played frame accurate.
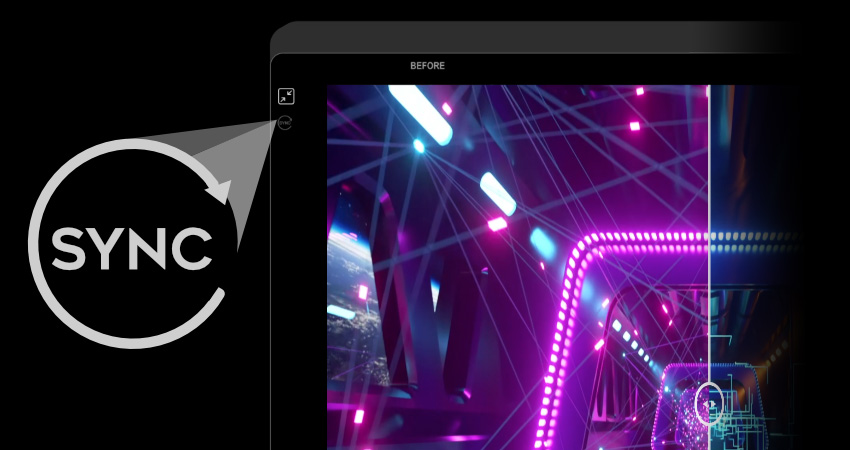
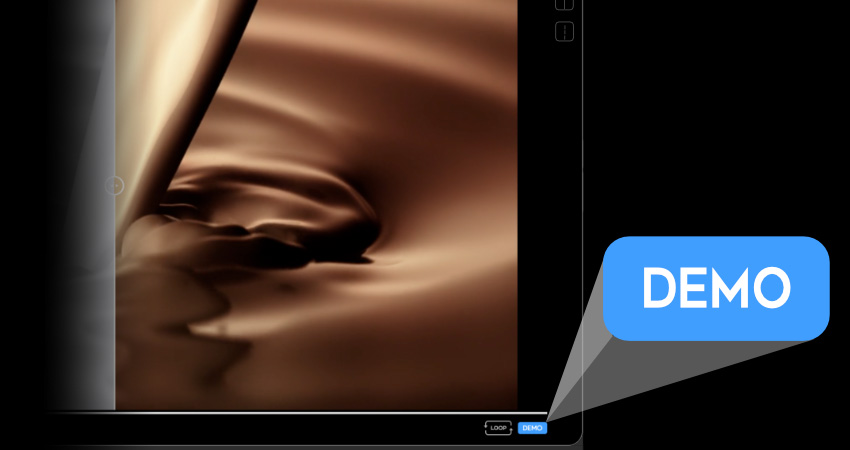
To quickly test the functionality of the online Shot Compare tool on a browser basis, even if you have not yet rendered any comparison material, we offer the DEMO mode. In this mode a before and after video are already preloaded, so you can explore the synchronous working mode and different test modes.
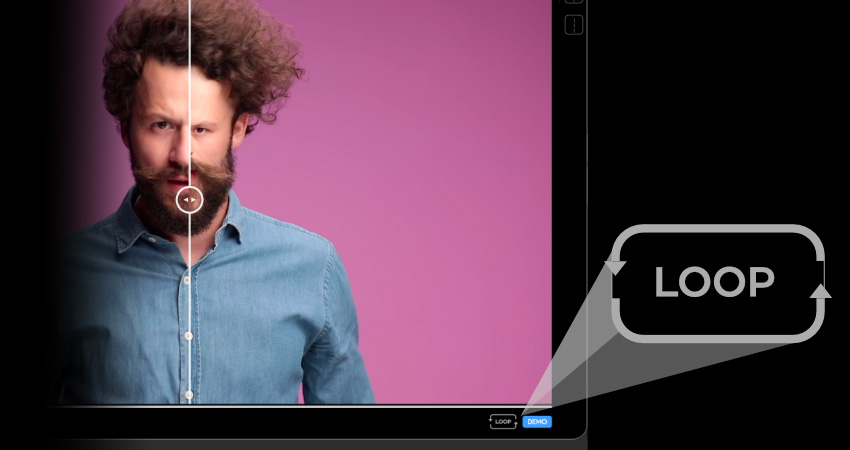
Like most browser based video players, our Multi Channel browser based video player also has a loop function that can be turned on or off. By default the loop is enabled and can be disabled with one click.
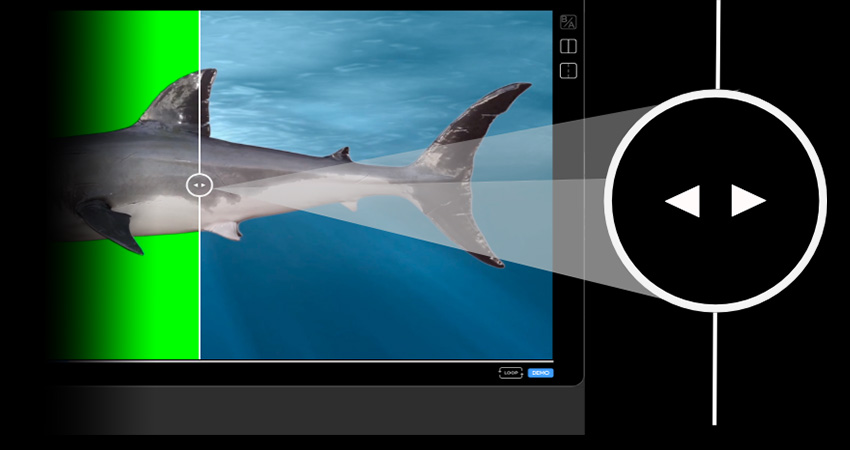
This slider work only in Side by Side mode. With the help of this slider, user can move pointer from one side to another side. User have the freedom to watch a portion of any before and after video.
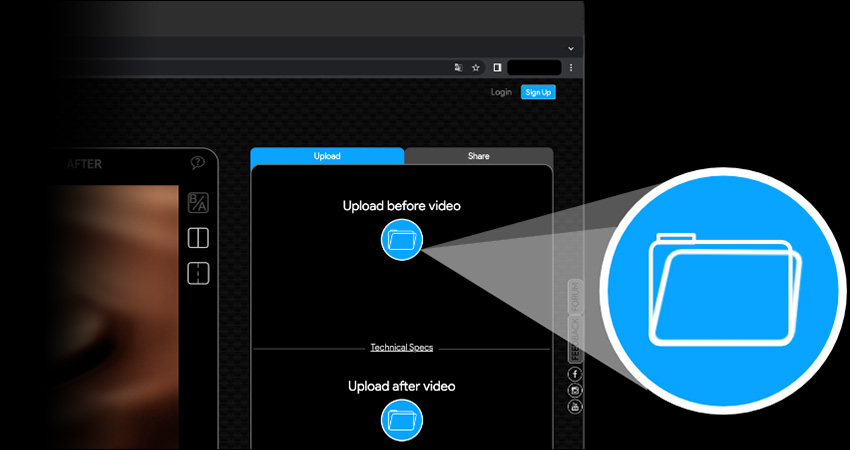
To playback two videos simultary , we need to uoload always a videos pair. On the right side of the online video comparison player known as ShotCompare, the user can see two buttons "Upload Before Video" and "Upload After Video" in the upload section. There is also another tab section which is known as Share. Basically, this tab is for sharing videos with other people. If you click the Upload Before button, you can open your desktop source and upload your Before video. Then do the same with the After video.
There are two separate buttons for one step forward, one step backward. While playing a media file in ShotCompare Multi player, sometimes you will have the need to go frame by frame. Too get to an exact shot or scene, you will need to play the video forward one frame at a time. Multi Video player has a frame by frame feature that allows you to step just the tiniest bit ahead in a clip. It gives you full control of where you want to reach in the timeline.
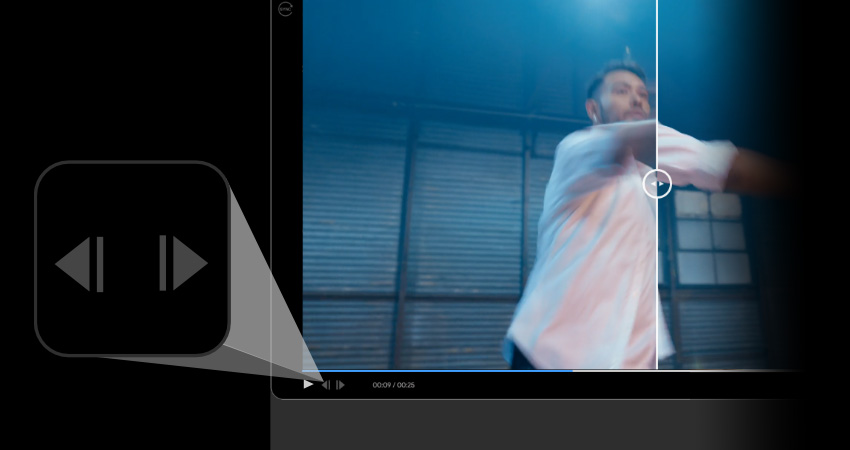
The role of this button in Shotcompare player same as standard player. To play media files or pause. The uniqueness of this feature is that it can play and pause both video on same time.